We’ve been yapping about ancestral tree programs recently. We just recently released a guide to discovering the best ancestral tree program for you, as well as a follow-up post about a new totally free tree choice we think you should have a look at. If you’re going to copy your family tree from one place to another– or just desire a backup on your computer– you will need to be able to download it.
Although this details may appear basic, it is not always apparent how this process works. Kimberly Tucker has actually put in the time to discuss how to download your tree from the huge 3 membership websites– Ancestry, MyHeritage and FindMyPast– and has also offered links to some additional instructions for other programs.
No matter which ancestral tree website or software you use, if you’re thinking of attempting a brand-new option, don’t worry– you can quickly move your tree. Every family tree you produce on Ancestry, or essentially any other tree website or program, is available in what is called a GEDCOM file.

GEDCOM, which represents Genealogical Data Communication, is a file extension (much like how Microsoft Word submits end with a.doc or.docx extension) which was developed by The Church of Jesus Christ of Latter-day Saints for the functions of assisting genealogical research. It has been the standard for ancestral tree transfers for a very long time and a more recent version, GEDCOM X, is currently being developed.
Thanks to the GEDCOM you can easily move your whole tree from one place to another. Keep reading for step-by-step directions on how to export (and import) your tree from a few of the most popular ancestral tree sites and programs.
We have actually partnered with the companies on this page and might get a charge to support our work if you select to take advantage of some services after following a link in this article.
Do know that GEDCOMs just move data, not records, so actual images and scanned files will require to be moved separately.
How to Download Your Tree from Ancestry.com
1. Visit your tree on Ancestry, choose your tree’s name in the upper left to open the dropdown and after that select “Tree Settings.”
How to move your family tree, GEDCOM, ancestry ancestral tree
2. On the brand-new page, scroll down to “Manage Your Tree” and Click “Export Tree.”
How to move your ancestral tree, GEDCOM, origins gedcom export
3. Wait for your GEDCOM to create.
How to move your family tree, GEDCOM downloading
4. Download your GEDCOM file.
How to move your ancestral tree, download your GEDCOM
To import a GEDCOM to Ancestry, follow these actions.
Produce an account if you do not already have one and log in. A totally free trial of all records and the ancestral tree can be discovered here or you can start a complimentary tree without record access.
Go to “Trees” then, from the drop-down menu, choose “Create and Manage Trees.”
Scroll to the bottom of the page and choose “Import GEDCOM.”
Under “Choose File,” click “Browse.”.
Discover the file and select “Open.”.
Call the tree.
Choose whether or not you want to make your tree public. It is simpler for people to reach you and for you to share information if your tree is public.
Include a description if you ‘d like.
Check package that says you agree to the submission contract.
Click “Upload.”.
Keep in mind: “GEDCOM files are text-only, so any images, charts, or comparable products from the original file will not be consisted of. Notes and sources are typically kept after conversion.” You can discover a full tutorial on how to move your tree from one Ancestry account to another if you have several accounts on Ancestry here or you can check out downloading your tree from Ancestry in information on Family History Daily.
How to Download your Tree from FindMyPast.
To download a tree from FindMyPast, follow these actions:.
1. Visit to your account.
2. Go to “Family Tree.”.
3. Select “View all trees.”.
4. There are 3 buttons to the right of the screen by each tree “Settings,” “Export tree” and “Delete tree.”.
5. Click “Export tree.”.
6. Wait for the tree to be prepared to download. When it is prepared, click “Download tree.”.
To import a tree to FindMyPast, follow these actions:.
1. Produce an account and go to “My Family Tree”.
2. Click “Import a tree” then “browse” to find the file on your computer. Select the file.
3. Click “Upload” your GEDCOM.
Submit Your Tree to FindMyPast.
How to Download Your Family Tree from MyHeritage.
1. Visit to your account.
2. Click on the “Family Tree” tab.
3. Click “Manage Trees.”.
4. Click “Export to GEDCOM.”.
( See the complete tutorial with screen catches on the FAQ page of their site here.).
To import a GEDCOM to MyHeritage.
1. Create a family tree on MyHeritage by heading to the homepage and developing an account or establishing a complimentary trial if you would also like free record access for 14 days.
2. Once logged in, click “File” menu and choose “Import GEDCOM.”.
3. Click ‘Browse’ to pick the file that you wish to import.
4. Click “Upload.”.
( See the full tutorial with screen records on the FAQ page of their site here.).
Read: How I Finally Solved a 10-Year-Old Genealogy Mystery in 10 Minutes With MyHeritage.
What about other ancestral tree websites or software application?
As an example, to import a GEDCOM to Legacy Family Tree, follow these directions from their site. To export a GEDCOM file from Legacy Family Tree follow these guidelines.
You can in some cases likewise find additional info on these assistance pages about moving part of your tree if you wish to just export or import a branch of your research. MyHeritage has a helpful tutorial on how to do this here.
As you can see, it’s a lot easier than you might have believed to move your ancestral tree from one program to another. Don’t forget to also use this details to support your research study and delighted hunting!
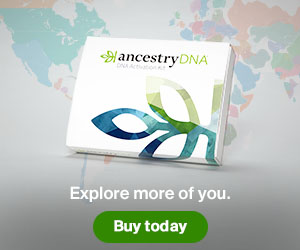
Leave a Reply